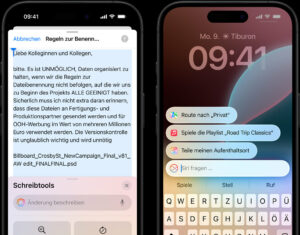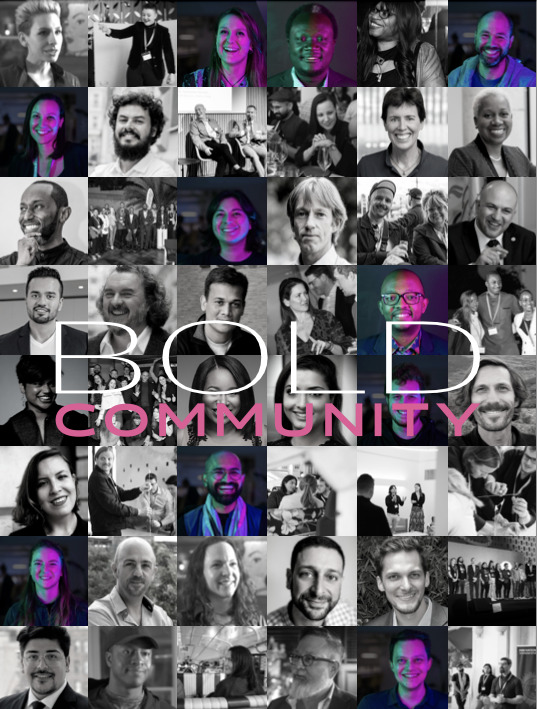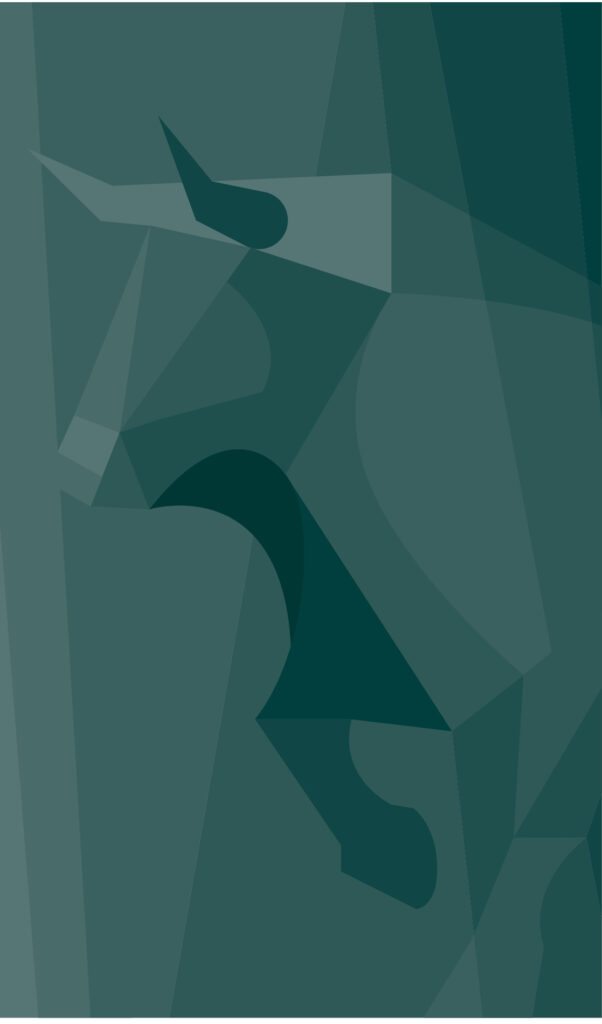20 Tricks für iOS 9: So kommt man mit Siri-Vorschlägen, Selfie-Ordnern und Werbeblockern zurecht
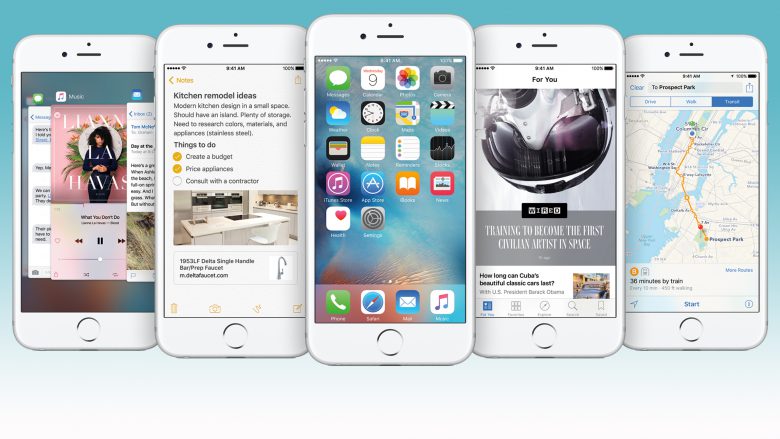
Auf den ersten Blick sieht das neue Betriebssystem iOS 9 für iPhone, iPad und iPod touch nicht anders aus als iOS 8, das bisher die Apple-Geräte angetrieben hat. Doch Moment mal, die Schrift ist doch anders! Richtig, Apple hat sich mit „San Francisco“ eine eigene Systemschriftart zugelegt, die die bisherige „Helvetica Neue“ ablöst und für so manchen Nutzer etwas gewöhnungsbedürftig ist. Die Schrift betrifft nicht nur das Betriebssystem, sondern kommt auch in den nativen Apps zum Einsatz – hat also ziemlich großen optischen Einfluss.
Mit „San Francisco“ muss man sich anfreunden, ob man will oder nicht. Was aber kann iOS 9 noch so? TrendingTopics.at gibt hier einen Überblick über eine Reihe an neuen nützlichen Funktionen:
1. Energiesparmodus
Apple hat iOS 9 einen eigenen Stromsparmodus geschenkt. Aktiviert man ihn, dann werden Hintergrundaktualisierungen von Apps, das automatische Abrufen von E-Mails, automatische Downloads und visuelle Effekte abgedreht oder reduziert, bis man sein iPhone wieder an einer Steckdose hängen hat.
Einstellungen -> Batterie -> Stromsparmodus an
2. 6-stelliger Sicherheitscode
Wer sein Gerät besser schützen möchte, kann sich einen sechsstelligen Sicherheitscode zum Entsperren einstellen. Dadurch erhöht man die Zahl der möglichen Kombinationen von 10.000 auf eine Million. Möglich ist auch, sich einen eigenen alphanumerischen Code oder einen numerischen Code mit eigens wählbarer Länge einzurichten.
Einstellungen -> Touch ID & Code -> Code ändern
3. iCloud Drive abdrehen
Wer ein neues Gerät mit iOS 9 einrichtet und den Schritt nicht überspringt, für den aktiviert sich iCloud automatisch. Das ist einerseits praktisch, wenn man iCloud für Back-ups von Apps wie WhatsApp verwendet, aber nicht jedermanns Sache. Hier lässt sich iCloud Drive abdrehen:
Einstellungen -> iCloud -> iCloud Drive -> iCloud Drive abdrehen
4. Öffi-Routen mit Apple Maps
Noch ist die Funktion in Österreich oder Deutschland nicht verfügbar, aber: Wenn man mal in Baltimore, Beijing, Berlin, Chicago, London, Mexico City, New York City, Philadelphia, San Francisco, Shanghai, Shenzhen, Toronto oder Washington unterwegs ist, kann man Apple Maps nach einer Route mit öffentlichen Verkehrsmitteln konsultieren.
5. Sprachsteuerung aktivieren
Wer möchte, der kann sein iPhone künftig mit „Hey Siri“ ansprechen, um die Sprachsteuerung zu aktivieren, anstatt lange auf den Home-Button drücken zu müssen. Das funktioniert allerdings nur dann, wenn das Smartphone an einer externen Stromversorgung hängt, weil Siri dann immer zuhören muss, was Ressourcen-intensiv ist.
Einstellungen -> Allgemein -> Siri -> „Hey Siri“ erlauben
6. Ordner für Selfies und Screenshots
Hierzu muss man gar nichts tun: Apple war so nett und hat zwei neue Ordner für zwei beliebte Formen von Fotos angelegt. Selfies mit der Frontkamera und Screenshots werden automatisch in entsprechende neue Ordner in der Fotos-App angelegt. Löschen kann man diese neuen Ordner übrigens nicht.
7. In vorige App zurück
Wenn man über einen Link von einer App in eine andere hüpft (z.B. von Facebook zum Messenger), dann kann man in die erste einfach zurückkehren indem man den kleinen Link links oben (z.B. „Zurück zu Facebook“) anwählt.
8. Kleinbuchstaben auf der Tastatur
Eine sehr sinnvolle neue Funktion von iOS 9 ist, dass auf der Tastatur grundsätzlich Kleinbuchstaben auf den Tasten stehen und Großbuchstaben nur dann, wenn man auch die Hochstelltaste angewählt hat. Das war vorher nicht so und sorgte bei vielen Nutzern immer wieder für Verwirrung, weil man keinen eindeutigen optischen Hinweis hatte, in welchem Modus man sich gerade befindet. Wer wie früher immer Großbuchstaben auf der Tastatur haben will, kann das einstellen:
Einstellungen -> Allgemein -> Bedienungshilfen -> Tastatur -> Tastatur mit Kleinbuchstaben
9. Werbeblocker aufdrehen
Ob und für welchen Werbeblocker im App Store man sich entscheidet, bleibt jedem selbst überlassen. Damit er auch funktioniert und man mit Safari (nahezu) werbefrei durchs mobile Netz surfen kann, muss man den Adblocker aufdrehen.
Einstellungen -> Safari -> Inhalts-Blocker
10. Von Android auf iPhone wechseln
Damit Smartphone-Nutzer möglichst einfach von einem Handy mit Google-Betriebssystem auf ein iPhone wechseln können, hat Apple die „Move to iOS„-App in den Play Store gebracht. Diese installiert man sich auf dem alten Android-Gerät, folgt den Anweisungen und sollte so Fotos, SMS, Kontakte, Mail-Accounts und Kalendereinträge einfach auf sein neues Apple-Handy transferieren können. Auch Gratis-Apps werden automatisch aufs neue iPhone geladen, kostenpflichtige Apps muss man sich aber neu kaufen.
11. Langsames WLAN umgehen
Unterwegs kann es vorkommen, dass sich das iPhone in ein WLAN-Netz einloggt, das aber keine Internetverbindung oder nur sehr langsames Internet bietet und gleichzeitig die vorhandene 3G- oder 4G-Verbindung blockiert. Die Funktion WLAN Assist verhindert das und wechselt bei schlechtem WLAN-Empfang automatisch auf die Mobilfunkverbindung.
Einstellungen -> Mobiles Netz -> WLAN Assist (ganz unten)
12. Desktop-Webseiten aufrufen
Mobile Webseiten sind meistens genug fürs Nutzen am Smartphone, aber manchmal kann es vorkommen, dass der abgespeckten Version der Desktop-Webseite Inhalte fehlen. Wenn man die Desktop-Version aufrufen möchte, tippt man unten im Safari-Browser auf das kleine Quadrat mit dem Pfeil und sucht sich in der untersten Leiste die Option „Desktop-Site anfordern“ heraus. Achtung: Bei Webseiten mit Responsive Design funktioniert das nicht.
13. Eigene App-Nutzung einsehen
Bisher hat iOS dem Nutzer zwar angezeigt, wie viel Strom einzelne Apps verbraucht haben, aber erst mit iOS 9 kann man auch einsehen, wie viel Minuten eine App in den letzten 24 Stunden (oder wahlweise in den letzten 2 Tagen) im Vordergrund geöffnet war.
Einstellungen -> Batterie -> auf das Uhrensymbol rechts beim Punkt „Batterienutzung“ tippen
14. Foto in E-Mail bemalen
Wenn man ein Foto per E-Mail versendet, will man den Empfänger meist auf etwas hinweisen. Das geht jetzt einfacher: Wenn man länger auf das Foto hält, kann man mit dem Pfeil nach rechts die Option „Markierungen“ starten. Dann öffnet sich ein eigener Foto-Editor, mit dem man mit dem Finger in verschiedenen Farben etwas aufs Foto zeichnen oder eine Lupe über einer gewünschten Stelle platzieren kann.Außerdem kann man so eine Signatur versenden und die eigene Unterschrift mit dem Finger aufs Display malen.
15. Rechnen im Suchfeld
Zwar gibt es in iOS schon länger einen integrierten Taschenrechner, doch jetzt kann man auch im Suchfeld eine Rechnung eingeben und bekommt ein Ergebnis geliefert. Warum auch nicht.
16. App Store mit Spotlight durchsuchen
Unter iOS 9 muss man nicht mehr den App Store öffnen, um eine gewünschte App zu finden. Mit einem Swipe am Homescreen nach unten ruft man oben das Suchfeld auf (heißt bei Apple „Spotlight“), tippt den Namen der App hinein, scrollt ganz nach unten zum Punkt „App Store durchsuchen“ und gelangt direkt zur gewünschten App.
17. App-Icon von iCloud Drive anzeigen
Apple will eigentlich, dass iCloud im Hintergrund still und leise seine Dienste verrichtet. Wer die iCloud Drive-App aber trotzdem am Homescreen angezeigt haben will, kann das haben:
Einstellungen -> iCloud -> iCloud Drive -> Auf Home-Bildschirm
18. Blitzlicht während Videoaufnahme auf- und abdrehen
Ja, das funktioniert jetzt. So einfach, wie es sich liest.
19. Fotos schnell durchscrollen
Hat man in der Fotos-App ein Bild angewählt, gibt es jetzt unten eine Scroll-Leiste. Fährt man mit dem Finger darüber, scrollt man schnell durch die Fotos. Das kann einfacher sein, ein bestimmtes Foto zu finden, als in der Übersicht über die kleinen Vorschaubilder zu scrollen.
20. Siri-Vorschläge nutzen
Die neue Funktion Proactive, die an Google Now erinnert, will Apple zum integralen Bestandteil von iOS 9 machen. Wenn man vom Homescreen nach links wischt, kommt man zu einer Auswahl an Siri-Vorschlägen (u.a. Kontakte, Apps oder News). Diese Siri-Vorschläge kann man entweder ganz abdrehen oder granular nach den eigenen Vorlieben einstellen:
Einstellungen -> Allgemein -> Spotlight-Suche
Anmerkung: Kaum eine Liste ist komplett. Sollten wichtige Punkte fehlen, schreib‘ in die Kommentare!